Last Updated on 2 years by On Trends Gear
Does your Smart TV Keep Disconnecting From the Internet or TV frequently lose connection to the Wi-Fi network, causing you to miss important moments during your favourite shows?
The good news is that you are not alone because many people who possess smart TVs have previously encountered the same problem.

There are a lot of factors that contribute to its occurrence. In this post, we will examine five simple solutions to the problem of Smart TV Keep Disconnecting From the Internet.
Table of Contents
#1. Move the router closer to the TV
The majority of times, when a TV signal is lost, the culprit is a bit more faulty router. To begin, the position of your router is one of the most important considerations.
Put another way; it shouldn’t be more than a reasonable distance from your television set. This is especially true for people interested in seeing information of high quality.
It’s possible that your older Wi-Fi router doesn’t have a very long signal range if you use it.
If you are experiencing trouble staying connected, you should relocate the router to a more convenient location.
This will increase the signal’s intensity. When you have finished moving the router, check to see if the TV is still experiencing problems with disconnections.
#2. Take a look at your Wi-Fi connection speed
Before blaming your television for any disconnections, check the speed of your Wi-Fi connection because it causes Smart TV Keep Disconnecting From the Internet issues.
You can determine whether or not your internet service is fast enough to stream movies and television shows by doing a simple performance test.
Your smart TV may lose its connection altogether if the Wi-Fi signal it receives isn’t strong enough.
The good news is that determining how fast your Wi-Fi connection is can be done in a snap.
There is this internet speed test site available on the internet that will promptly tell you your speed.
If you want to watch high-definition information on your television, what kind of internet connection speed do you need?
You will get an idea from the information that is presented here.
- At least 3 megabits per second (Mbps) is required for standard definition viewing.
- You’ll be able to watch HD content easily if you have a download speed of 5 Mbps.
- You’ll be able to watch 4K Ultra HD content with a 25 Mbps download connection.
- You’ll need better download rates if you want to stream HD or 4K Ultra HD content to many TVs simultaneously. A connection speed of at least 200 Mbps may be in order.
- Streaming does not need a fast upload speed.
Now that you know how quickly your internet connection has to be, you should examine the download speed of your Wi-Fi connection.
If your router isn’t as quick as it should be, you might try restarting it to see if that helps.
After you have rebooted your device, contact your internet service provider if the connection speed is still sluggish.
You might also utilize a wired Ethernet connection, which is less susceptible to interference from other signals and is more dependable than a wireless Wi-Fi connection.
A hard-wired connection can be made using nothing more than an Ethernet cable as the connecting medium.
These are available in various lengths and at a price that is not prohibitively expensive.
#3. Remove all obstacles between the TV and the router
There may be a problem with your smart TV’s ability to connect to your WiFi router if it won’t.
Your router cannot send wifi signals across walls and other obstacles; however, these barriers will slow down your connection.
The two may not be able to communicate effectively if there is too much interruption.
If you can, remove any significant obstructions from the wireless router’s connection to the television.
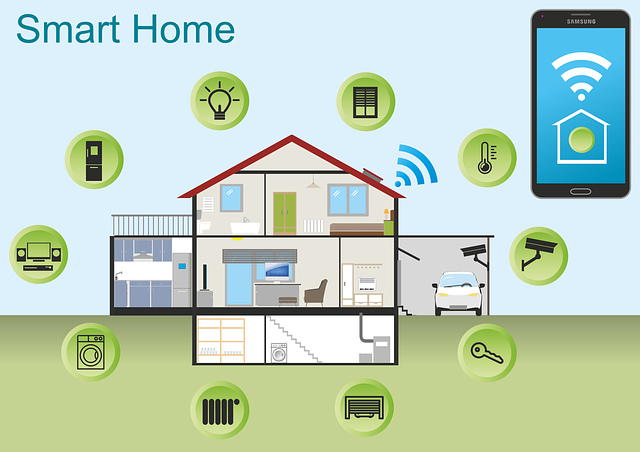
Wi-Fi routers may be moved closer to the television. After you’ve made these modifications, be sure your TV should connect to the Internet.
In some cases, wireless devices may interfere with particular routers. There may be an issue with the wireless device being too close to the router:
A garage door opener remote control and a baby monitor remote control are two devices that can be operated wirelessly.
Recheck your TV’s internet connection by moving one of these devices away from your network. It’s also possible to completely shut down the device.
#4. Restart your TV and your router
So what’s the point of rebooting your TV and router? Using these methods is an excellent technique to force your devices to perform correctly once again.
If your router or television malfunctions, a simple reboot and reset should fix the issue.
Follow these steps to restart your television:
- Use the power button to turn the TV off.
- Connect the TV to the mains. Wait for two minutes.
- Reconnect it to the mains.
- Use the power button to restart it.
The procedures below should help you reboot your router:
- Remove the router’s power cord from beneath it. Pause for 15 seconds.
- Reconnect the power cord to the router.
- Await the router to restart on its own. It will be done when the lights come back on.
Once your TV and router have been restarted, check your TV’s internet connection.
#5. Update your system
A system upgrade might be to blame if your TV won’t connect. Updating your system might improve your network’s connection.
How can you obtain assistance if you don’t know how to upgrade your TV system? Here, you’ll find all the information you’ll need.
It’s important to remember that the options available on your television may vary depending on the model.
- Your TV remote’s “Home” button should be pressed.
- Then select “Settings.”
- Select “About This TV” from the menu.
- Then, if there are any changes, you may check for them and apply them using an option that appears.
Check whether your TV’s internet connection has improved after installing the latest operating system updates.
Final Thoughts
Contact a tech support firm if none of the above solutions work for you Smart TV Keep Disconnecting From the Internet. Most Smart TVs provide a phone support option free of charge.
You should call the manufacturer of your smart TV before you become irritated, as they will have more information than anybody else on how to fix your issues.
Discover more from On Trend Gear
Subscribe to get the latest posts sent to your email.